Sometimes, when a certain action happens in Creatio, you want one or more recipients to be notified of the action via email. You can easily build a process to make this happen. Building a process requires system administrator rights.
Before you start building, make a plan. Think about what you want to include in the email message, who you want to send the email to, and exactly what the trigger action will be – and make sure all of the necessary data exists in Creatio. Also, make sure you have a mailbox set up in Creatio to send the emails – you can add one in your user profile if necessary.
Once you are done planning, go to the Email Templates section and create an Email Template for your process to use. Technically this is an optional step, but using an Email Template will allow you to set both the subject and body of the email, and include a link to the record in Creatio as part of the email message. Use the section where your process will be triggered as the Macro source. You can insert data from the triggering record using Macros, and insert a link to the record using the ‘Link to object’ functionality. (Note: you may need to add the Email Templates section to a Workplace in order to access it, as it is not included in any of the default Workplaces.)
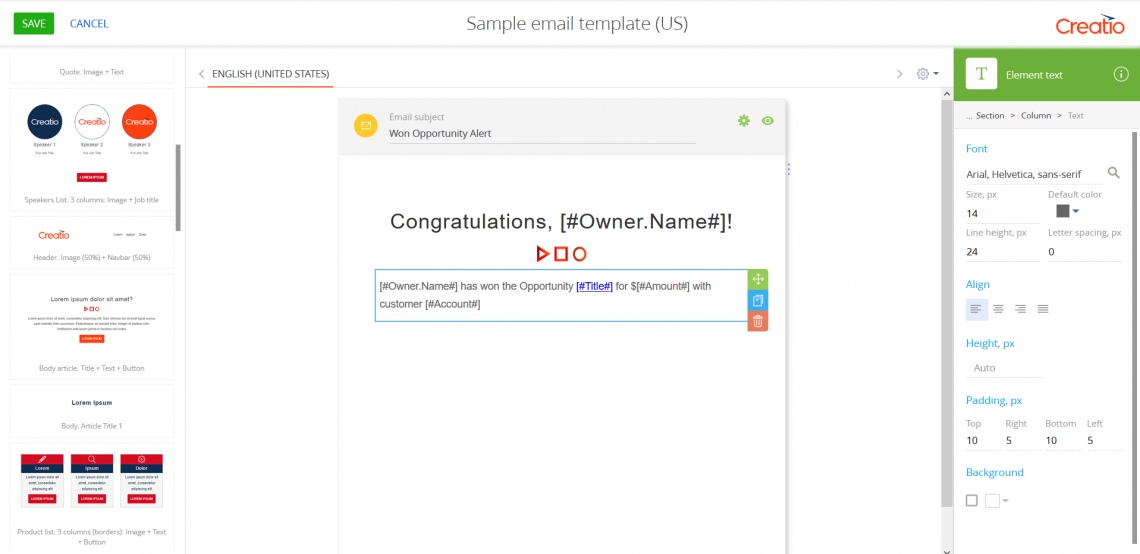
After saving your email template, go to the Process Library and create a new process. Give your process a name. Then, replace the Simple Start event with a Signal Start event. Select the object that will trigger the alert and pick the type of change (i.e. record created or record modified) that will trigger the change. Add any criteria needed to define exactly when you want the alert to be triggered.
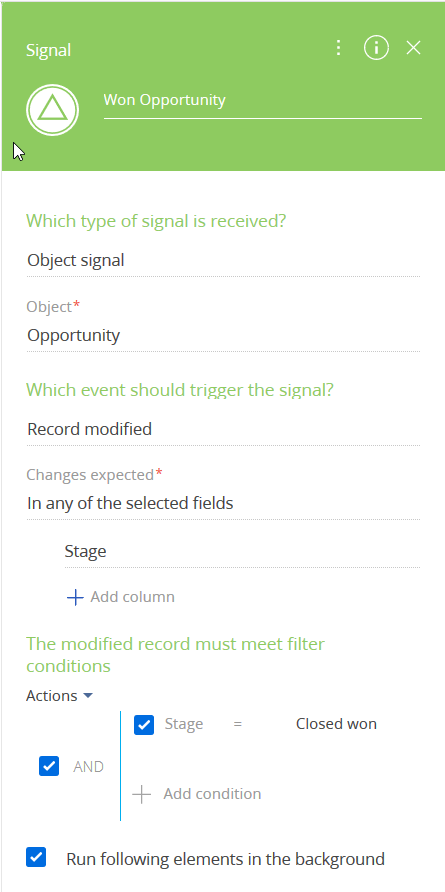
Next, add a Send Email event. Select the mailbox to send from using the Lookup value option in the From field. Add one or more recipients in the To field – you can select Contacts, add email addresses (use Formula and enclose in double quotes), or even tie it to the record Owner or Contacts connected to the triggering record. Select to use an Email Template, and then choose the template you created. Pass in the record id from the start event (via Process Parameters) for the Record for macros setting. Choose to send the email automatically, unless you want a user to review and send the email manually.
Finally, connect the elements together using the arrow icon, and save your process.
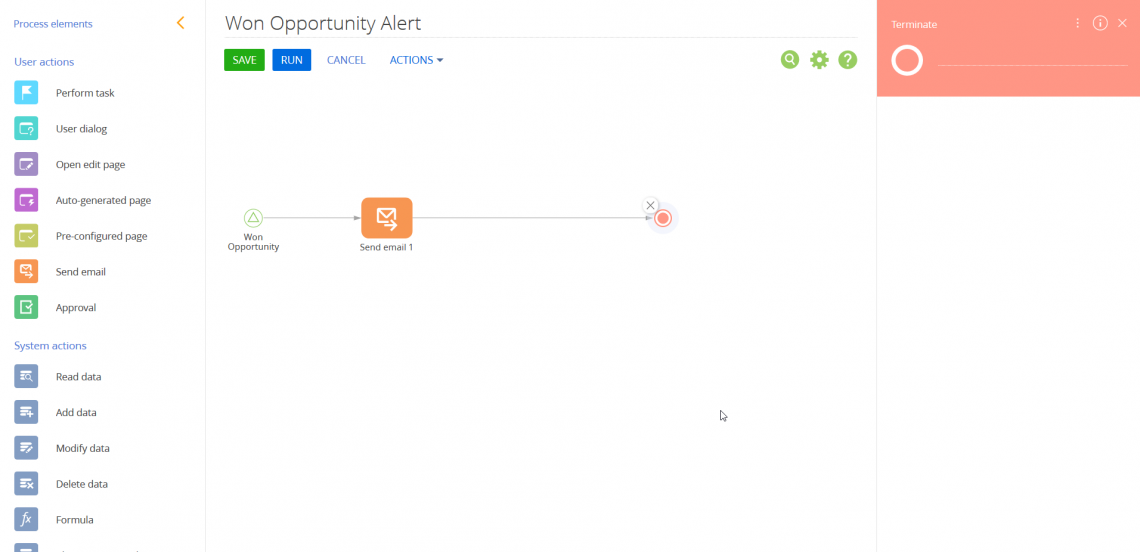
Posted in: